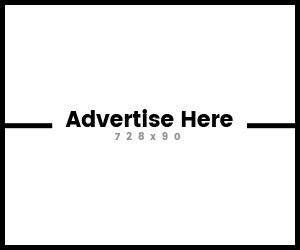You can use your Adobe Photoshop in creating 3D images. Since 2Ds are obsolete and 3Ds are in, you might want to start enhancing your skill in computer graphics.
You can start making a cube. Your aim is to create an image of cube that is viewed in such a way that the three sides, left, right and top, are shown. Then, learn how to put different effects on it, like shadow, to make it more realistic.
Adobe Photoshop is an ideal program for making two dimensional (2D) images. But it does not limit you to this type of image. You can also create your three dimensional image, or the so-called 3D image, by using the 3D Transform. This will allow you to create simple 3 dimensional shapes or wrap an image in a 3D shape.
To access 3D transform, go to Filter, select Render and choose 3-D Transform. The editing box will appear. This is where you can find the primitive tools. These tools are used to edit the three kinds of primitives, which includes sphere, cube and cylinder. Also, these tools will allow you to create basic images and editing tools, such as Select and Direct Select. The Select tool enables you to move objects, while the Direct Select tool lets you to make adjustments by dragging the anchor points.
If you want to preview your work, use viewing options like pan camera. There is also the trackball that is used to move the 3D render around from different angles.
For the 3D shapes, create first the new layer. Fill it with color. On the 3D shapes layer, create some drop shadows or darker shades of color fills. And because 3D transform only distorts the pixels, you might need these fills to see the effect.
If you want to create 3D effects on your text, use the different transform functions. You can use the shortcut key Alt + E/F and then hold down Ctrl as you drag any of the handles to any desired direction.
Before you add filters or layers effect, you might want to rasterize your text layer. To do this, right click on the layer in the layers palette. Then, choose Rasterize Layer. You will notice that your text will be converted into a normal layer so that you can freely edit it. Create a backup copy because you cannot edit the text after rasterization.
Experiment on images. There are a lot of ways in which you can create 3D shapes, objects and text.