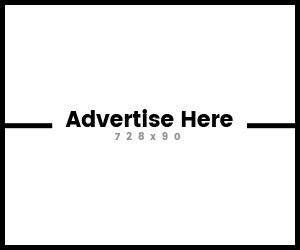Simone is desperate. She has to work on a college assignment, but her PC isn't working properly. for example:
She wants her to open one Internet Explorer window, but it opens a whole series of windows. Simone is not the only one with such problems. In fact, most of us encounter this kind of problem in our lives. If you go to a doctor when you are sick, they will ask you a few questions and check your medical history before prescribing medicine. Likewise, if your PC is malfunctioning, you need to find out what's wrong with it before dealing with it. This article will help you find out what's bothering your PC.
The first symptom of a problem with your PC is an error message. For example, a pop-up window may appear on your screen with a Windows message asking you to send an error report and indicating that the application will be closed. The error message just tells you that something is wrong so you can work on what is causing the problem. If you receive an error message, try to analyze the situation in terms of what you were doing when you received it. Make a note of the error code. Error messages can be very confusing. for example:
I want to open a file, but it says another application is using that particular file. If you see an error message like this, it's time to ask about recent activity, such as:
Have you installed any software or hardware recently?
Did you install anything from the internet?
If your PC becomes unstable after installing software, you can use System Restore to remove system changes made after your PC was last working properly. Whenever you make changes to your system, a restore point (or system checkpoint) is automatically created. If your PC becomes unstable after making changes, open System Restore and select a restore point to restore your computer to a previous stable state. To use the System Restore utility:
Click Start.
Hover over the program.
point to accessories
point to system tools
Click System Restore and follow the wizard's instructions.
If your PC's error messages and recent history don't give you much information, you should investigate your PC in one of the following ways:
Scan your system for viruses, Trojans, spyware and other malware.
Use the Process Explorer tool (a freeware program). Windows Task Manager shows you which processes and files are currently in use and how much memory they're using, but some process names aren't obvious. Process Explorer not only provides all this information, but also shows which application started the process and what resources the particular application is currently using. It also has a powerful search feature that quickly shows you which processes have a particular handle open or a DLL loaded, so you can close unwanted applications. Process Explorer runs on Windows 9x/Me, Windows NT 4.0, Windows 2000, Windows XP, Server 2003 and 64-bit versions of Windows for x64 processors.
go to Dr. Error log file generated by Watson. Dr. Watson is a program used to detect, debug, and log errors that occur while running Windows or Windows programs. A text file is automatically created when an error is detected. If you are running Windows 2000, you will see errors in the drwtsn32.log file.