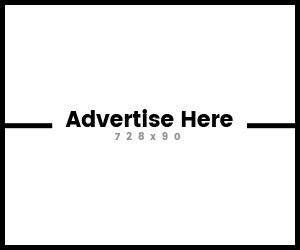The most popular and probably the easiest upgrade project for PC enthusiasts is still installation of a new hard drive. It's just a matter of time before terabyte-eating applications demands an upgrade to a bigger and faster hard drive. And don't forget video, audio and graphic files. There are several sizes to choose from and certainly all price ranges.
Most drives come in 5400 and 7200-rpm versions. The 5400-rpm drives are less expensive than the 7200-rpm models, but you will then loose the performance boost delivered from the 7200 version. If you need quicker access times and improved data transfers, the 7200 version is a better alternative.
You should plan to make your new drive your primary drive i.e. the new home for your OS. This simply because your new hard drive is bigger and faster. The old drive may be your secondary hard disk and you may use it for archives etc.
All major drive makers pack software with their upgrade kits that prepares the drive for partitioning and formatting and can also copy what's on your current drive to the new one, helping to make the upgrade a breeze.
1. Preparation of PC
Prepare Your PC's existing Hard Drive from future problems. Make sure the current drive in your PC is trouble-free. Run ScanDisk followed by the Disk Defragmenter. These tests could take hours to complete but you will save time and headaches later in the installation process by ensuring that you will be copying error-free data.
Do not forget to make backup of your hard drive ie if you are able to. Don't forget files like normal.dot from Microsoft Word and Bookmarks or Favorites from your Web browser.
2. Run the New Drive-Installation Software
First of all, read your new hard drive's manual. Almost all hard drives ship with installation software that takes care of formatting and partitioning. Some will even help you transfer data from your old disk to the new one. You must run most installation software before you physically install the new drive. You will either install and run the software from within Windows, or boot from a floppy disk. Program details vary by drive manufacturer, so read the directions carefully.
3. Open your PC
Turn off your computer and unplug it before you remove the cover. Before you begin working inside your PC, put on an antistatic wrist strap. You can get this from local electronics supply stores. Clip it to a grounded metal object.
A. Find a space. Usually you will find an accessible space for your new hard drive next to your existing drive.
B. Find the drive. Make a note of where the red wire of the cable meets the drive (Pin 1) so you can connect your new cable correctly. Mark the location with masking tape.
C. Find a power connector. Alternatively you need a y-adapter if your power supply has no free connector.
D. Use your new cable. For best performance, today’s drives require an 80-wire cable. Most drives ship with one. Replace the old with the new one, the connectors are compatible.
4. Set the Drive Jumpers.
It's advisable to install your new drive as the second drive on the primary IDE channel. This is exactly the same channel where the current drive is connected. When two IDE drives are connected to a single cable, one must be designated 'Master', and the other 'Slave'.
These jumper settings should be printed on the drives. Set your new disk as your PC's boot drive, and its jumper to Master. Change the jumper settings on your old drive to Slave. Check that the installation software supports copying of data over to your new hard disk.
5. Assembling
Install the new drive. Attach the two connectors on the new ribbon cable to both your hard disks. Make sure the red wire goes to Pin 1. Also make sure the other end of the cable is connected to the primary IDE connector on the motherboard, and that it's correctly connected so that the red wire on the cable goes to Pin 1 on the motherboard connector.
Power up both drives. Check all your connections. Don't put the cover back on until you're sure that everything's working correctly.
6. Finishing up
Put your installation utility disk is in the floppy drive. Turn your PC on. Enter your PC's setup utility. This is done either by pressing Delete, F1, or F2 at start-up, although details could vary by manufacturer. Make sure drives 1 and 2 are set to AUTO. If they're not, your PC may not detect your new drive.
Save the setup settings. Reboot from the installation utility floppy disk. Follow the directions to set up your new drive and copy the data from the old to the new one.
Finally, remove the floppy and reboot your PC. After this your PC should start Windows normally. After checking that everything's working, reformat your old drive to wipe out its superfluous data and to prepare it for new files.